Konfigurasi EOIP Tunnel

1. Topologi EOIP Tunnel
2. Tujuan Konfigurasi
EOIP adalah Protokol yang membuat sebuah Ethernet Tunnel antara dua router, kemudian koneksi IP interface, EOIP muncul sebagai interface Ethernet ketika fungsi bridging dari router diaktifkan semua lalu lintas Ethernet (Semua Protokol) akan dijembatani sama seperti jika ada dimana interface internet fisik dan kabel antara 1 router (dengan bridging diaktifkan)
3. Alat dan Bahan
a. PC atau laptop
b. Mikrotik
c. Windows XP
d. Virtual Box
e. Winbox
f. GNS3
g. Jaringan Internet
4. Langkah-langkah konfigurasi
Klik start pada GNS3, kemudian setelah dijalankan buka winbox dan pastikan R1,R2,R3 terbaca diwinbox, Agar kalian tidak bingung mana router 1,2 dan 3 maka kita beri nama di mikrotik kira2 dengan cara “System identity set name=R1” berikut seterusnya..
Setelah kita membuat nama pada mikrotik langkah selanjutnya ialah sebagai berikut:
a. Konfigurasi Pada Router3:
- Kita Berikan Ip address
* 1.1.1.1/30 => Ether1(Perhatikan Gambar Berikut)
b. Konfigurasi Pada Router 2
-Kita Berikan IP address Pada Router 2
*2.2.2.2/30 => ether1 (Perhatikan Gambar Berikut)
*NATnya =Srcnat, outinterface=ether1
*Port (+) Surabaya => Ether2
c. Konfigurasi Router 1
-Kita Berikan IP Address Pada Router 1
*1.1.1.2/30 =ether1
*192.168.1.1/24 = ether2
-Kemudian Kita Berikan IP => DNS Pada R2 => 8.8.8.8, 8.8.4.4 => Ceklis Allow Remote
-Setelah itu kita tampah Ip Route 1.1.1.1
Gatewaynya perhatikan Gambar :
- Konfigurasi Firewall => outinterface ether1
* Nat, Chain : Srcnat, Out interface = ether1
* Lalu pilih action => Masquerade
- Dan Konfigurasi Terakhir adalah kita bridge
antara Router 2 dengan router 1 ini :
*Bridge (+) Bridge1 (Perhatikan Gambar)
*Port (+) Jakarta dan ether2 (Perhatikan
Gambar)
5. Hasil Konfigurasi
2. Tujuan Konfigurasi
EOIP adalah Protokol yang membuat sebuah Ethernet Tunnel antara dua router, kemudian koneksi IP interface, EOIP muncul sebagai interface Ethernet ketika fungsi bridging dari router diaktifkan semua lalu lintas Ethernet (Semua Protokol) akan dijembatani sama seperti jika ada dimana interface internet fisik dan kabel antara 1 router (dengan bridging diaktifkan)
3. Alat dan Bahan
a. PC atau laptop
b. Mikrotik
c. Windows XP
d. Virtual Box
e. Winbox
f. GNS3
g. Jaringan Internet
4. Langkah-langkah konfigurasi
Klik start pada GNS3, kemudian setelah dijalankan buka winbox dan pastikan R1,R2,R3 terbaca diwinbox, Agar kalian tidak bingung mana router 1,2 dan 3 maka kita beri nama di mikrotik kira2 dengan cara “System identity set name=R1” berikut seterusnya..
Setelah kita membuat nama pada mikrotik langkah selanjutnya ialah sebagai berikut:
a. Konfigurasi Pada Router3:
- Kita Berikan Ip address
* 1.1.1.1/30 => Ether1(Perhatikan Gambar Berikut)
* 2.2.2.1/30 => Ether2(Perhatikan Gambar Berikut)
- Pada Router R3 hanya memberikan IP addressnya
saja kita langsung saja tahap Selanjutnya.
b. Konfigurasi Pada Router 2
-Kita Berikan IP address Pada Router 2
*2.2.2.2/30 => ether1 (Perhatikan Gambar Berikut)
*192.168.1.2/24 => ether2 (Perhatikan Gambar Berikut)
- Kemudian Kita Berikan IP => DNS Pada R2 => 8.8.8.8, 8.8.4.4 => Ceklis Allow Remote
-
Selanjutnya Kita Tambah IP Route/gatewaynya yaitu
2.2.2.1
-Lalu Kita Konfigurasi Firewall
*Action=Masquerade
-Setelah Itu Interface EOIP Tunnelnya, interface (+) EOIP Tunnel à addname = Surabaya
remote=1.1.1.2 (Perhatikan Gambar)
remote=1.1.1.2 (Perhatikan Gambar)
- Dan Konfigurasi yang terakhir Kita Bridge pada
R2,
*Bridge (+) Bridge1 (Perhatikan Gambar)
*Bridge (+) Bridge1 (Perhatikan Gambar)
-Kita Berikan IP Address Pada Router 1
*1.1.1.2/30 =ether1
*192.168.1.1/24 = ether2
- Konfigurasi Firewall => outinterface ether1
* Nat, Chain : Srcnat, Out interface = ether1
*Bridge (+) Bridge1 (Perhatikan Gambar)
5. Hasil Konfigurasi
Ping pada Router dan Vpcs Jika Replay (TTL)
tandanya Konfigurasi Berjalan dengan baik.
6. Kesimpulan Konfigurasi
Kalian dapat mengkonfigurasi Router 1 terhubung
dengan router 2 dengan menggunakan
konfigurasi EOIP Tunnel dan Router 3 sebagai
jembatan ISP antara router 2 dan router 3. Jika
kalian gagal pada konfigurasi
ini teliti kembali apakah ada yang salah pada step by step.









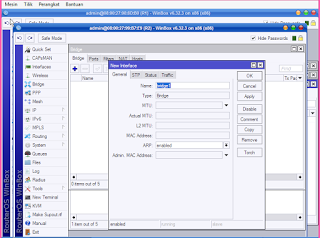









0 Response
Posting Komentar