Ubiquity Point To Point
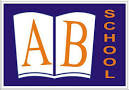
Tujuan
Disini saya akan memberikan tutorial tentang konfigurasi untuk
menghubungkan antara point satu dengan satunya menggunakan antena parabolic
(solid disk) dengan perangkat Ubiquity dan router mikrotik dengan tujuan agar
dapat sharing internet dari poit satu ke satunya dengan jarak yang cukup jauh.
Di dalam sebuah jaringan broadband (jaringan yang menggunakan gelombang Radio) pasti ada yang menyebarkan signal (Access Point) dan ada juga penerimanya (Client). Disini kita akan membahasa terlebih dahulu cara setting Radio sebagai Access Point.
Alat dan bahan yang digunakan :
1. Gain Ubiquity
2. Tiang Antena Triangle
3. Router Wireless AP Mikrotik
4. Kabel UTP
5. Laptop untuk mengkonfigurasi
Berikut contoh gambaran topologinya :
Di dalam sebuah jaringan broadband (jaringan yang menggunakan gelombang Radio) pasti ada yang menyebarkan signal (Access Point) dan ada juga penerimanya (Client). Disini kita akan membahasa terlebih dahulu cara setting Radio sebagai Access Point.
Alat dan bahan yang digunakan :
1. Gain Ubiquity
2. Tiang Antena Triangle
3. Router Wireless AP Mikrotik
4. Kabel UTP
5. Laptop untuk mengkonfigurasi
Berikut contoh gambaran topologinya :
Fungsi
Access Point adalah menyebarkan signal ke client yang memiliki frequency sama,
disini kita akan setting Radio Ubiquity (Frequency 2,4 GHz), untuk IP Default
Radio UBNT adalah 192.168.1.20 jadi kita setting IP Laptop harus satu network,
tentunya agar kita bisa mengakses radio tersebut :
Untuk
memastikan jika kita sudah terhubung ke radio, silahkan ping IP 192.168.1.20
dari laptop. Kalau sudah reply, kita langsung masuk ke langkah berikut ini :
a. Buka web browser yang sering
kalian gunakan, lalu ketik URL http://192.168.1.20, user : ubnt
(default) dan password : ubnt (default).
b. Kemudian
masuk ke tab menu pertama airMAX Setting, ceklist bagian airMAX kemudian
change
Lanjut ke tab menu Wireless, untuk settingannya silahkan sesuaikan dengan konfigurasi dibawah ini :
a. pada point satu kita setting Wireless mode : Access Point (AP)
b. SSID : XIITKJ2 (SSID disini harus sama antara point 1 dengan satunya.
c. Channel width : 20Mh
d. Frequency kita gunakan 2,4Ghz
e. Pada bagian Wireless Security kita pilih WPA2-PSK dan berikan password nya (harus sama antara point 1 dengan satunya)
Jika sudah semuanya kita klik
change(save) untuk menyimpan perubahannya
Keterangan :
-Wireless
Mode kita piling Access Point karena kita fungsikan sebagai penyebar bukan
penerima
-Country
Code, kenapa kita piling Trinidad And Tobago karena frequency yang paling
banyak dibandingkan Indonesia.
Channel
Shifting bisa kita enable, kenapa demikian : Hal tersebut untuk memudahkan kita
ketika dari client melakukan scaning, client harus mengenable terlebih dahulu
channel shiftingnya, baru -Access Point kita bisa terscan.
Auto
Adjust to EIRP Limit di unceklist agar Output Power bisa maksimal 23 dBm, jika
tidak bisa di unceklist berarti kita harus unceklist Multicast Data yang ada di
tab Menu Advanced
Wireless
security pilih WPA2-AES WPA Authentication pilih PSK pada
WPA Preshared Key berikan password sesuai keinginan sobat.
·
Terakhir
Change supaya settingan kesave.
Selanjutnya kita masuk ke Network
setting IP Address radio kalian dan samakan dengan network jaringan
kalian, jangan lupa di Change/save :
Kemudian kita menuju ke menu Advanced
untuk di bagian ini silahkan samakan dengan settingan dibawah ini :
- Setelah semuanya selesai dan sudah di change, langkah terakhir adalah meng Apply yang artinya adalah proses penyimpanan settingan secara permanen jadi kita harus Apply terlebih dulu dan perangkat akan restart, lalu settingan yang telah kalian rubah tadi pasti akan kesave.
Selanjutnya kita akan setting pada point yang satunya sebagai Stasion, settingannya sama saja dengan sebelumnya hanya berbeda pada settingan bagian Wireless nya saja seperti berikut ini.
Untuk settingannya silahkan sesuaikan dengan konfigurasi dibawah ini :
a. pada point satu kita setting Wireless mode : Station
b. SSID : XIITKJ2 (SSID disini harus sama antara point 1 dengan satunya)
c. Channel width : 20Mhz
d. Frequency kita gunakan 2,4Ghz
e. Pada bagian Wireless Security kita pilih WPA2-PSK dan berikan password nya (harus sama antara point 1 dengan satunya).
f. pada menu di bagian samping pilih Scan untuk mencari wifi AP yang telah kita buat sebelumnya lalu klik connect.
Setelah Antena Ubiquity nya sudah terhubung point to point selanjutnya kita lanjutkan pada router mikrotiknya agar jaringan yang sudah terhubung dapat membagikan akses internet dari ISP.
Pada mikrotik bagian satu kita setting sebagai internet gateway untuk mendapatkan akses internet dari ISP yang nantinya akan kita share pada point yang satunya lagi pada mikrotik 2
Konfigurasi Mikrotik 1 :
- Kita buat wireless dengan mode
AP karena disini saya sudah menyediakan Station yang akan digunakan
sebagai ISP virtual nya.
Masuk ke routerboard mikrotik anda dengan winbox. Klik menu Wireless. Defaultnya Interfaces WLAN anda dalam posisi disable, kalo kita liat di winbox berwarna abu-abu. Jadi sebelumnya kita enable dulu. Klik interface wlan anda lalu klik tanda “√” untuk mengaktifkan interfaces wireless anda.
Untuk konfigurasi interface wireless kita, double klik di nama interfaces wireless Anda.
Isi beberapa option :
Mode : ap-bridge (karena kita ingin menjadikan wireless mikrotik sebagai akses point agar dapat terhubung pada station)
Band : 2.4Ghz-B/G
Frequency : 2412 (pilih sesuai keinginan anda)
SSID : .......... (isi samakan dengan SSID pada station)
Security Profile : ............ (isi samakan dengan SSID pada station)
Scan >>> kita klik menu scan ini lalu kita cari SSID station yang akan kita hubungkan lalu klik connect.
Selanjutnya kita setting DHCP Client
agar dapat terhubung ke internet secara otomatis dan konfigurasi otomatis yang
dikirimkan dari Station nya.
IP > DHCP Client > tambahkan ethernet yang terhubung pada station > OK
Setelah itu kita berikan Firewall pada IP > Firewall > NAT kita tambahkan firewall dengan settingan masquerade
Konfigurasi Mikrotik 2 :
Setelah mikrotik 1 sudah terhubung dengan station nya selanjutnya kita setting mikrotik 2 sebagai AP pula agar pada mikrotik 2 dapat share internet hasil dari mikrotik 1 yang telah terhubung pada ISP.
Pertama, masuk ke routerboard mikrotik anda dengan winbox. Klik menu Wireless. Defaultnya Interfaces WLAN anda dalam posisi disable, kalo kita liat di winbox berwarna abu-abu. Jadi sebelumnya kita enable dulu. Klik interface wlan anda lalu klik tanda “√” untuk mengaktifkan interfaces wireless anda.
IP > DHCP Client > tambahkan ethernet yang terhubung pada station > OK
Setelah itu kita berikan Firewall pada IP > Firewall > NAT kita tambahkan firewall dengan settingan masquerade
Konfigurasi Mikrotik 2 :
Setelah mikrotik 1 sudah terhubung dengan station nya selanjutnya kita setting mikrotik 2 sebagai AP pula agar pada mikrotik 2 dapat share internet hasil dari mikrotik 1 yang telah terhubung pada ISP.
Pertama, masuk ke routerboard mikrotik anda dengan winbox. Klik menu Wireless. Defaultnya Interfaces WLAN anda dalam posisi disable, kalo kita liat di winbox berwarna abu-abu. Jadi sebelumnya kita enable dulu. Klik interface wlan anda lalu klik tanda “√” untuk mengaktifkan interfaces wireless anda.
Untuk konfigurasi interface wireless kita, double klik di nama interfaces wireless Anda.
Isi beberapa option :
- Mode : ap-bridge (karena kita ingin menjadikan wireless mikrotik sebagai akses point)
- Band : 2.4Ghz-B/G (standarnya aja yang bisa didukung kebnyakan wireless client ex:laptop)
- Frequency : 2412 (pilih sesuai keinginan anda)
- SSID : XII-TKJ2 (SSID adalah identitas Access Point Anda, jika laptop scan wifi nama itu lah yang muncul di laptop client)
- Security Profile : default (jika ingin tanpa password, Jika anda ingin memberikan password untuk akses point Anda, anda bisa setting pada option “Security Profile” dengan klik dropdown, tapi sebelumnya anda harus membuat profile baru dulu)
Cara memberikan password pada setinggan AP
Kalian tentunya tidak membebaskan wifi mikrotik Anda donk untuk di akses sembarang orang, pada bagian ini Anda akan memberikan password WiFi Anda agar tidak di akses sembarang orang.
Tutup box setting wireless anda barusan jika sudah selesai. Masuk ke tab “Security Profile” trus klik add (tanda “+”) akan keluar box seperti gambar di bawah.
Isi beberapa option :
- Name : devault (isi bebas, nama ini yang akan muncul pada pilihan option “Security Profile” pada wireless setting)
- Mode : dynamic keys
- Authentification Types : Centang “WPA-PSK sama WPA2-PSK”
- WPA Pre-Shared Key : isi dengan password yang anda inginkan.
- WPA2 Pre-Shared Key : isi dengan password yang anda inginkan.
Setelah di apply, jangan lupa pilih pada option “Security Profile” pada menu wireless interfaces dengan profile yang baru kita buat.
Jangan lupa pula membuat DHCP Server pada mikrotik 2 agar client yang terhubung padat mendapatkan IP nya masing masing.
Langkah Pertama yang harus anda lakukan adalah pilih menu IP > DHCP Server > DHCP Setup
- pilih ethernet berapa yang di beri DHCP
masukan IP gateway yang akan di peroleh oleh client nanti
masukan range IP yang didapat oleh nanti
masukan IP DNS yang nantinya akan didapat oleh client
lalu masukan batas waktu yang ingin di tetapkan pada client seberapa lama untuk
1 ip nya
berikut menunjukan bahwa konfigurasi DHCP Server telah berhasil
Setelah semuanya telah kita konfigurasi selanjutnya kita bisa tes untuk connect ke wifi pada AP yang telah kita buat pada mikrotik 2, apakah sudah bisa akses internet? jika sudah berarti topologi yang kita buat berjalan dengan sempurna, namun jika belum coba perhatikan lebih teliti lagi dan jangan sampai ada yang tertinggal atau terlewat.

















Mantap
BalasHapus